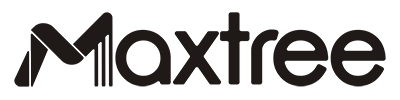使用手册
1.通用使用方法
1.1 目前, 我们将 *.max 文档和相应的缩略图分开存储.
1.2 解压下面两个文件(将<nubmer> 和 <render> 替换为你的卷标及对应渲染器):
- MT_PM_V<number>_Thumbnails.7z
- MT_PM_V<number>_3Dsmax_<render>.7z
1.3 将"MT_PM_V<number>_Thumbnails"文件夹中的所有文件复制到"MT_PM_V<number>_3Dsmax_<render>"文件夹中. 最终文件结构如下图所示.
 1.4 为了能自动链接纹理贴图, 你需要将"MT_PM_V<number>_Maps" 文件夹路径添加到3Dsmax菜单的Customize->Configure User Paths->External Files中
1.4 为了能自动链接纹理贴图, 你需要将"MT_PM_V<number>_Maps" 文件夹路径添加到3Dsmax菜单的Customize->Configure User Paths->External Files中
2. 为Forest pack pro安装库文件
2.1 解压下面三个文件(将<nubmer> 和 <render> 替换为你的卷标及对应渲染器):
- MT_PM_V<number>_Thumbnails.7z
- MT_PM_V<number>_3Dsmax_<render>.7z
- MT_PM_V<number>_3Dsmax_FPPL.7z
2.2 将"MT_PM_V<number>_Thumbnails"和"MT_PM_V<number>_3Dsmax_<render>"文件夹中的所有文件复制到"MT_PM_V<number>_3Dsmax_FPPL"文件夹中. 最终文件结构如下图所示, 请确保包含下图红色矩形中的三个文件.

2.3 通过3Dsmax打开Forest pack pro的库管理界面.
注意: 你无法在创建新的Forest物体时添加新的库, 你需要在Forest物体被创建后, 通过"Modify"面板访问库管理界面才能进行新的库的添加操作.

2.5 点击Add按钮, 然后指定"Demo"(或者你自己创建的文件夹) 文件夹所在的路径, "Demo"文件夹为"MT_PM_V<number>_3Dsmax_FPPL"文件夹的父文件夹.

2.6 添加完后点击OK按钮确认并关闭首选项窗口. 然后你就会看到Forest pack pro库中显示了你新添加的库.
2.7 你可以通过点击"Materials"下拉列表看查看库所支持的渲染器
3.GrowFX源文件.
3.1 通过使用GrowFX源文件, 你可以通过点击"seed"按钮轻松更改植物外观. 或者轻松根据自己的需求调节外形.
3.2 可以轻松创建植物风动和生长动画.
3.3 对场景中的对象做出反应或裁剪, 您可以创建匹配您的场景的对象.
3.4 更多功能请访问 https://exlevel.com/features/
1.通用使用方法
1.1 目前我们是将*.blend文件和缩略图分开存放的.
1.2 解压下面的三个文件 (请将<number> 和<render>替换成你购买的合集以及你需要的渲染器文件):
- MT_PM_V<number>_Thumbnails.7z
- MT_PM_V<number>_Blender_<render>.7z
- MT_PM_V<number>_Maps.7z
1.3 将"MT_PM_V<number>_Thumbnails"中的所有文件复制到"MT_PM_V<number>_Blender_<render>". 将"MT_PM_V<number>_Maps"整个文件夹复制到"MT_PM_V<number>_Blender_<render>", 最终文件看起来应该如下图所示.
注意: 不要修改"MT_PM_V<number>_Maps"文件夹的名字, 否则Blender将无法自动链接贴图.

1.4 由于贴图采用了相对路径因此在其它位置打开文件会丢失贴图, 你可以通过"File" 菜单, "File> External Data> Find Missing Files", 然后指定 "MT_PM_V<number>_Maps"文件夹路径来重新链接贴图.
2. 安装到Blender资产浏览器
2.1 Asset Browser是Blender内置的资产浏览器,目前所有Maxtree模型都已准备好与其配合使用。.
2.2 解压下面的两个文件 (请将<number> 和<render>替换成你购买的合集以及你需要的渲染器文件):
- MT_PM_V<number>_Blender_<render>.7z
- MT_PM_V<number>_Maps.7z
2.3 将"MT_PM_V<number>_Maps"整个文件夹复制到"MT_PM_V<number>_Blender_<render>"中, 最终文件看起来应该如下图所示.

2.4 如果您有许多不同的Maxtree植物集合,我建议您创建一个统一的文件夹来管理它们,您可以将文件夹命名为"Maxtree"或其他您喜欢的名称,并将所有的"MT_PM_V<number>Blender<render>"文件夹移动到其中.

2.5 Blender使用"blender_assets.cats.txt"文件来组织资产,但是您现在会发现"Maxtree"文件夹中没有"blender_assets.cats.txt"文件,而是每个单独的"MT_PM_V<number>Blender<render>"文件夹中都包含了"blender_assets.cats.txt"文件。您需要将它们中的信息合并到位于"Maxtree"文件夹里的一个"blender_assets.cats.txt"文件中。这是一个耗时的过程,我们提供了一个Python脚本来自动化这个过程。
2.6 解压"MergeAssetBrowserCDFs.zip", 使用Blender打开"MergeAssetBrowserCDFs.py".
2.7 改变 path变量后面的路径为 "Maxtree"文件夹, 然后运行脚本.
2.8 通过菜单的 Edit > Preferences > File Paths将"Maxtree"文件夹路径添加到Asset Libraries Path
2.9 打开资产浏览器,您将看到所有的Maxtree模型。如果您在"Maxtree"文件夹中添加了一个新的集合,请重新生成"blender_assets.cats.txt"文件。
3. 安装生物群系包以供Geo-Scatter使用
Geo-Scatter是Blender的散射插件,我们的一些集合包含了为Geo-Scatter插件准备的预制环境。您可以从以下链接中找到它们:
http://maxtree.org.cn/products/plant-models-vol-21/
http://maxtree.org.cn/products/plant-models-vol-43/
http://maxtree.org.cn/products/plant-models-vol-54/
解压MT_PM_V<number>_Blender_<render>.7z后你会得到一个名后缀为*.scatpack的Geo-Scatter文件. 请查看下面的文档了解如何安装该文件
https://sites.google.com/view/scatter5docs/manual/installation
1.通用使用方法
1.1 目前我们是将*.c4d文件和缩略图分开存放的.
1.2 解压下面的两个文件 (请将<number> 和<render>替换成你购买的合集以及你需要的渲染器文件):
- MT_PM_V<number>_Thumbnails.7z
- MT_PM_V<number>_Cinema4D_<render>.7z
1.3 将文件夹 "MT_PM_V<number>_Thumbnails"中的文件全部复制到 "MT_PM_V<number>_Cinema4D_<render>"文件夹中. 最终文件看起来应该如下图所示.

1.4 由于贴图采用了相对路径因此默认打开文件会丢失贴图, 你可以通过"Edit" 菜单, 执行"Edit > Preferences > Files > Asset Paths"命令并且选择 "MT_PM_V<number>_Maps"文件夹来重新链接贴图. 或者通过 "Window" 菜单, "Window > Texture Manager".
1.通用使用方法
1.1 我们的模型在虚幻引擎中作为内容包使用,您需要在虚幻引擎5.3及以上版本中使用它们.
1.2 请将下面的文件解压缩到您的硬盘上(将"<number>"替换为您的合集编号):
- MT_PM_V<number>_UnrealEngine.7z
1.3 将文件夹"FeaturePacks"和"Samples"复制到Unreal Engine的安装目录, 通常位于"C:\Program Files\Epic Games\UE_<number>".这里面也有"FeaturePacks"和"Samples"文件夹.
1.4 打开您的Unreal Engine项目, 根据下图所示添加内容包.
1.5 在弹出的窗口, 切换到"Content", 选择Maxtree合集, 并点击"Add to Project"按钮将我们的模型添加到Unreal Engine中.
1.7 稍后你会看到内容浏览器中出现了一个Maxtree文件夹, 这里面就包含了你添加的Maxtree模型.
注意: 如果导入后, 模型并没有显示出来, 那么就重启Unreal Engine编辑器.
已知问题:
- 在启用Nanite和Lumen后,一些模型可能会出现奇怪的伪影,而唯一的解决方法是关闭Nanite。这个问题在使用路径追踪时不会发生.
1.通用使用方法
1.1 解压下面的文件(替换<nubmer>为您购买的合集编号)到您的硬盘驱动器:
- MT_PM_V<number>_Twinmotion.7z
1.2 将文件夹“MT_PM_V<number>_Twinmotion”复制到Twinmotion用户库文件夹,通常位于“C:\Users\<User Name>\Documents\Twinmotion2024.1\UserLibrary”。
- MT_PM_V<number>_UnrealEngine.7z
1.3 打开Twinmotion, 点击左下角的“Library”图标,然后点击“User library”,就可以看到新添加的模型,直接拖到场景中使用。

1. 通用使用方法
1.1 我们不提供上述软件的原生文件(*.skp,*.3dm,*.rvt),但提供 *.vrscene格式。该格式理论上应该可以在任何支持V-Ray渲染器的软件中使用。但它有两个缺点:
- 它不支持存储单位信息,因此模型在导入到具有不同单位的软件中时可能会显示不同的大小。
- 你无法编辑 *.vrscene文件中的材质。
1.2 请解压缩以下三个文件(将"<number>"和"<render>"替换为您的集合编号和渲染类型):
- MT_PM_V<number>_Thumbnails.7z
- MT_PM_V<number>_VRScene.7z
- MT_PM_V<number>_Maps.7z
1.3 复制"MT_PM_V<number>_Maps"整个文件夹和"MT_PM_V<number>_Thumbnails"中的所有文件到"MT_PM_V<number>_VRScene"中. 最终文件结构如下.
 1.4 打开软件并使用V-Ray渲染器提供的相应功能导入 *.vrscene文件。
1.4 打开软件并使用V-Ray渲染器提供的相应功能导入 *.vrscene文件。
1.5 缩放模型并将其设置为正确的大小。请遵循以下比例因子进行模型缩放:
- Sketchup: 0.4
- Rhino: 还未测试
- Revit: 还未测试
1.6 然后就可以直接进行渲染了。请不要修改文件夹“MT_PM_V<number>_Maps”的名称,否则纹理将丢失。
FBX格式无法包含所有纹理,但我们提供我们产品的完整纹理贴图。在将FBX模型导入到您的软件后,您需要手动重新指定贴图。
FBX格式的用户可以付差价更新到其它格式, 但是无法降级.